Make sure the updates really are stuck. Turn it off and on again. Check the Windows Update utility. Run Microsoft's troubleshooter program. Launch Windows in Safe Mode. Go back in time with System. When an update gets stuck in the Installing state in the console, it may be caused by one of the following reasons: A top-level site is installing the update. In this case, check CMUpdate.log for details. Content Replication hasn't finished. In this case, check DistMgr.log and Sender.log by using the PackageID value. Then check if you can update and/or delete the partial update. If possible, update your device again using the same network you used previously. Go to Settings General Storage Find the update in the list of apps Tap the update, then tap Delete Update Go to Settings General Software Update and download the latest update. If you were trying to update your device and your iPhone was stuck on checking for update, you could kill two birds with one stone. To update your device using iTunes, make sure you have to the latest version of iTunes running. To check if you do then open iTunes on your computer and go to the account tap.
Apple Watch is known for its premium hardware and top of the line feature, and Apple regularly releases new updates to improve its WatchOS. That’s why you must regularly update your Apple watch to ensure a great user experience. However, while updating the OS, you can experience some issues.
In this guide, I will discuss the different solutions which you can use if Apple Watch unable to check for Update or stuck on Update. Let’s get started.
Apple Watch Unable to Check for Update? Here’s what to do!
If you are trying to update your Apple watch and are unable to check for Update, it could be due to various issues. Let’s take a look at the potential solutions which can fix this problem for you.
1. Make sure that your Apple Watch is qualified for the new Update
The first thing you need to make sure is to check if your Apple Watch is qualified for the new Update. WatchOS 7 is the latest and greatest OS version for Apple Watch, and it only supports the Apple Watch Series 3 or later versions. This means that if you have Apple Watch Series 2 or earlier versions, you won’t be able to update your WatchOS to the latest version.
2. Check your Internet (WiFi) Connection
If your Apple Watch is qualified for the latest Update, but you are still unable to check for Update, it could be due to an unstable WiFi Connection or no WiFi connection. Here’s how you can check it.
· Open your iPhone
· Go to the Settings
· Find “WiFi” and tap it.
· Now make sure that your WiFi is connected.
· Go to the Bluetooth section in the Settings and ensure that your iPhone is connected to your Apple Watch.
Once you have verified the settings, go to your Apple Watch. Swipe up and check the banner on the top left corner of the screen. If it’s green, it means that everything is good.
3. Unpair & Pair your Apple Watch
If none of the above methods have worked, you can use this method as it works well most of the time. Just unpair your Apple Watch and pair it again with your iPhone. Here’s how you can do it.
· Open your Apple Watch App on iPhone
· Go to My Watch Screen and tap “All Watches.”
· Now find your Apple Watch and tap the info icon.
· Find “Unpair Apple Watch” and tap it.
· The system will ask you for confirmation, confirm it.
Software Updates For Windows 10
· If you have a cellular version, you will be asked to keep or remove your plan. You should keep your cellular plan.
Once you unpaired it, just restart the Apple Watch and Follow these steps to pair it.
· Turn on your Apple Watch
· Now bring it close to your iPhone and wait for the iPhone to detect Apple Watch.
· Once the prompt appears, tap continues.
· Now place your Apple Watch in a position where you can see it through the viewfinder in Apple Watch App.
· That’s it.
Now check again for the Update, and you should be able to update your Apple Watch.
Apple Watch Stuck on Update? Here’s what to do!
Apple Watch Stuck on Update is another very common issue which you can face. So, if you ever face this issue, you can fix it by following these steps.
· The first step is to make sure that you connect your Charger with iPhone and Apple Watch. In many cases, if the battery is low, the systems stop the Update.
· If the battery is not the issue and your Apple Watch is stuck, you can restart it. Just press and hold the power button and drag the slider of power off to turn off the device.
· Now press and hold the side button again to turn on the device.
· Also, restart your paired iPhone. Just press and hold the side button until the power off slider appears on the screen. Now drag the slide and let the device to turn off.
· Now press and hold the side button again to turn on the iPhone.
· Once you have restarted both devices, check the internet connection, and start the Update again!
· That’s it.
Apple Watch, Unable to Verify Update? Here’s what to do!
If you have downloaded a WatchOS update and the system is unable to Verify Update, here’s what you should do.
· The first and simple solution to fix this problem is to check your internet connection. If your device is not connected to the internet, the system won’t be able to verify Update, and hence you will get this issue.
· If the issue still persists, just restart your Apple Watch and try to update your WatchOS again!
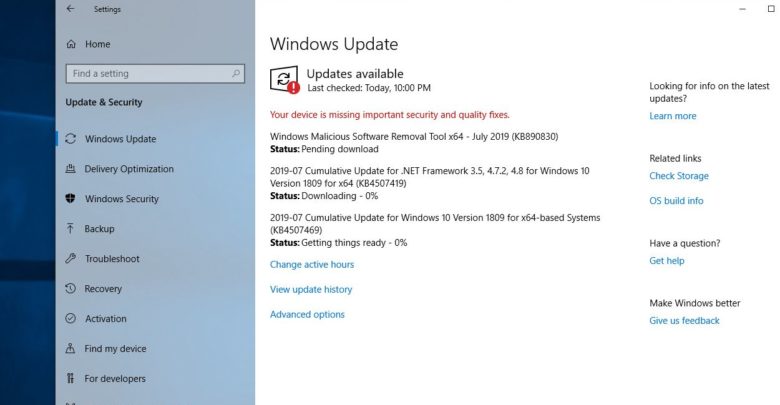
FAQ
What’s the latest OS version for Apple Watch?
WatchOS 7 is the latest OS version for Apple Watch, and it’s only available for Apple Watch Series 3 or the latest versions.
Why is it taking so long to update my Apple Watch?
If you are downloading a big update like WatchOS 6 to WatchOS 7, it can take some time, depending on your internet connection speed. If it’s taking unusually long time like hours, simply restart your Apple watch and update it again!
How do I update Apple Watch Immediately?
The normal WatchOS updates require only a few minutes to update the OS. However, you can speed up the process by using a fast and reliable internet connection.
How long should an Apple Watch Update take?
There’s no official figure on the duration of Apple Watch Update, but the Apple Watch shouldn’t take more than 15 minutes to update its software, according to my experience. However, if you are downloading a big update, it can take more time.
Conclusion
That’s all, folks. Now you know what to do if your Apple Watch is unable to check for Update or stuck on Update. If you have any questions or suggestions, please let me know in the comment section below. Also, visit WearToTrack for more useful guides!
Related Posts
- How does Apple Pay Work on Apple Watch? Is it Safe?
Apple Pay is the payment solution by Apple, which you can use for contactless payments.…
- How does Apple Pay Work on Apple Watch? Is it Safe?
Apple Pay is the payment solution by Apple, which you can use for contactless payments.…
- How Accurate is Apple Watch for HIIT Workout?
Apple Watch is one of the most accurate smartwatches in the world, but today's question…
About Windows 10 update stuck at Checking for updates issue
Now, Microsoft is releasing a series of updates for Windows 10 and users can easily download and install the new build via Windows Update or Windows installer. But sometimes, things don't quite work the way it was intended. Many users reporting that they fail to download and install Windows 10 update because it stuck at checking for updates. The process always stays at 0% and never moved on.
Have you ever encountered a similar problem while trying to get the new Windows 10 update? Don't worry! This page shows you how to fix Windows 10 update stuck at checking for updates issue in three simple steps.
Note: As unexpected accidents like download stuck, fail to install, restoring your previous version of Windows stuck, data loss, etc can happen at any time during Windows 10 upgrade, we recommend you to create a full back of your PC with EaseUS Windows backup software in advance to protect your system, programs, and personal data.
Steps to fix Windows 10 install stuck at checking for updates issue
Stuck Checking For Software Updates On Computer
Step 1. Stop windows update service
- Go to Start – All Programs – Accessories – right click on Command Prompt and select 'Run as administrator'
- Type net stop wuauserv to stop windows update service.
- Wait till you get : The windows update service was stopped successfully. Don't close the Command prompt window, you will need it later.
Step 2. Delete two folders
Go to C:WindowsSoftwareDistribution and delete all files in 'DataStore' and 'Download' folder.
Step 3. Start windows update service
In the Command prompt window, type net start wuauserv to start windows update service.
After finishing all the three steps, you can restart your computer and try to get the new Windows 10 update. You'll find the install window will complete getting updates very fast and after the window will change to Ready to install. Press install and from now on the installer won't get stuck at checking for updates and work fine.