The USB stick is easy to create by using the provided wizard, the Microsoft Surface Data Eraser wrapper, and is easy to use with a simple graphic interface, no command line needed. To learn more about the data wiping capabilities and practices Microsoft uses during the service process for Surface, see Protecting your data if you send your. To create a bootable USB recovery drive for your Surface, an external USB with available storage is needed. For Surface RT, and Surface 2, the USB should be at least 8 GB. For Surface 3, and Surface Pro 1/2/3/4, the USB should be at least 16 GB in size. At the command prompt, type select disk, where X is the drive number or drive letter of the USB flash drive, and then click ENTER. Type clean, and the click ENTER. This command deletes all data from the USB flash drive. To create a new primary partition on the USB flash drive, type create partition primary, and then click ENTER. We have developed a method to use a USB Windows PE drive that automatically updates the Surface firmware when you boot with it. Other possible workarounds, instead of using the method describe in this blog post are to have a boot.wim on a USB drive instead of PXE, or go through OOBE and immediately use Windows Update to apply the latest Surface. Hi, I used Acronis to delete all partitions on my Surface Pro. So there is no recovery, C drive, nothing at all. Just a blank SSD drive without any partitions. Now the Surface Pro refuses to boot to any of my USB sticks so I can clean install an OS like I wanted to do. I've verified both of my USB sticks are bootable, as I'm.
-->Applies To: Windows Server 2016 Essentials, Windows Server 2012 R2 Essentials, Windows Server 2012 Essentials
Hardware and operating system failures are rare, but they can happen. A malfunctioning fan could overheat a computer motherboard and render it useless. The operating system could become corrupt and refuse to start. Fire and water damage can result in permanent hardware damage. A hard disk drive may fail or you may decide to replace it with a larger hard disk drive.
This document provides information about the following topics:
What is computer full system restore?
In the event that you replace a hard disk drive or your computer fails to the point where it cannot be used or does not start up, you can restore the system from a previous backup of the computer. A full system restore returns the system to the state that it was in at the time of the backup.
Important
You cannot perform a full system restore on computer hardware, such as a system board, that is not similar to the computer hardware that is being replaced. An installed operating system is closely dependent on the underlying hardware of the computer. However, you can perform a full system restore to a hard drive that is equal in size or larger than the one that is being replaced.
When performing a full system restore, you can choose a specific computer backup to restore the system, with all of the applications, configurations, and settings familiar to the user prior to the failure, catastrophe, or theft. You can also choose which volumes that you want to restore.
When planning or preparing to restore the full system to a network computer, considering the following:
Windows Preinstallation Environment
Windows Preinstallation Environment (Windows PE) is a minimal operating system designed to prepare a computer for Windows installation. For servers running Windows Server Essentials, Windows PE is installed automatically when you insert the restore media on a computer to be restored. For servers running Windows Server Essentials, Windows PE is installed automatically when you start the computer with the client restore service or with the USB flash drive.
Windows PE does not support wireless connections. Because of this, the computer being restored must be physically connected to the small business network.
BitLocker
BitLocker Drive Encryption (BitLocker) is a data protection feature that is available in some versions of Windows Vista, Windows 7, and Windows 8. BitLocker protects against data theft or exposure on computers that are lost or stolen, and offers more secure data deletion when computers are decommissioned.
For Windows Server Essentials: If the computer that you need to restore was encrypted using BitLocker (whether it was just the operating system drive or the operating system drive and single or multiple other fixed drives), you can still use the full system restore media contained on the CD provided with your server and the Full System Restore Wizard to re-install the hard drive image, including the operating system, from a backup and restore the data to the new or repaired computer.
For Windows Server Essentials: If the computer that you need to restore was encrypted using BitLocker (whether it was just the operating system drive or the operating system drive and single or multiple other fixed drives), you can still use the Full System Restore Wizard to re-install the hard drive image, including the operating system, from a backup and restore the data to the new or repaired computer.
When the server backs up drives, folders, and files, an unencrypted version is saved to the server. During full system restore, this unencrypted version is copied to the computer.
Note
After a successful full system restore, you must reactivate BitLocker on the computer.
For instructions about how to enable BitLocker on computers that are running Windows 8, see BitLocker: How to enable BitLocker.
For instructions about how to enable BitLocker on computers that are running Windows 7, see BitLocker Drive Encryption Step-by-Step Guide for Windows 7.
For more information about BitLocker Drive Encryption basics, see BitLocker Frequently Asked Questions (FAQ).
Encrypting File System-encrypted files
The Encrypting File System (EFS) feature in Windows can provide additional user-based file level encryption for different levels of security among multiple users of the same computer. It is important to note that, unlike BitLocker-encrypted drives, EFS-encrypted folders and files continue to be encrypted in any computer backup. EFS is not available in Windows XP Home Edition, Windows Vista Starter, Windows Vista Home Basic, Windows Vista Home Premium, Windows 7 Starter, Windows 7 Home Basic, Windows 7 Home Premium, or Windows 8. It is only available in Windows 8 Pro.
Warning
Unlike BitLocker, you can only access EFS-protected files from within the operating system that encrypted them.
Disk partitions
If the hard disk drive size on the new computer is the same, or larger than, the original, the hard disk drive is automatically reformatted and repartitioned. Refer to the chart below for specifics:
| Original Computer | Restored or New Computer |
|---|---|
| Single disk with multiple partitions | Single disk with multiple partitions and any extra space is allocated to the last partition |
| Single disk with a single partition | Single disk with a single partition, and all available space is used for the single partition |
Note
If there are disk size and partition layout differences between the original and the restored or new computer, you must use Disk Management to create the appropriate partitions on the restored or new computer. You can do this in the Full System Restore Wizard.
RAID and dynamic disks
Backing up redundant array of independent disks (RAID) and dynamic disks is not supported.
How does the system restore environment work?
The system restore media supplied with Windows Server® 2012 Essentials installs Windows Preinstallation Environment (Windows PE) on the computer. Windows PE replaces the MS-DOS environment and contains the core program files for Windows. In Windows Server Essentials, there are two supported ways to restore a system: using the client restore service, which uses a network and does not rely on media, or using the USB flash drive.
Note
Windows PE does not support wireless connections. Because of this, the computer being restored must be physically connected to the small business network.
The system restore environment comes with 32-bit (x86) and 64-bit (x64) program files. After inserting the system restore media, choose the appropriate version of the files. 32-bit (x86) is the default, and is selected automatically if you do not choose within 30 seconds. If there are updates to the full system restore program files on the server, the updated files are downloaded to the computer automatically.
Create A Usb Recovery Drive For Microsoft Surface Using Osx Download
After the preinstallation environment is set up, the Full System Restore Wizard starts. The wizard helps you restore your computer from a previous backup. You can also use the system restore environment to restore a backup to a new computer with similar hardware.
In most instances, the program files and drivers contained on the system restore environment are all that is needed to restart the new or restored computer. Depending on the new or restored computer hardware, the system restore environment may not include all of the storage and network adapter drivers that are required when you restart your new or restored computer. The Full System Restore Wizard gives you an opportunity to install drivers, if necessary. For information about finding your hardware drivers, see Where can I find the drivers for my hardware?. For information about how to use the system restore media, see Using the Full System Restore Wizard.
Create a bootable USB flash drive to restore a client computer
If you need to restore a client computer from an existing backup but cannot locate the Restore CD that came with your server (in Windows Server Essentials) or you do not want to set up the client restore service on your server (in Windows Server Essentials), you can create a bootable USB flash drive. You can then use the USB flash drive to start the client computer and restore the system. The USB flash drive that you use must be at least 1 GB or larger.
To create a bootable USB flash drive
Open the Dashboard.
Click the Devices tab.
In Tasks pane, click Customize Computer Backup and File History settings.
Note
In Windows Server Essentials, click Client computer backup tasks.
Click the Tools tab, and then click Create key in the Computer recovery section. The Create Computer Recovery Key Wizard opens.
Insert a 1 GB or larger USB flash drive in the server, and then follow the instructions in the wizard.
Caution
All data on the USB flash drive will be deleted.
Using the Full System Restore Wizard
After successfully using the restore media, client restore service, or USB flash drive to start your computer and verify that all hardware drivers are loaded on the restored or new client computer, the Full System Restore Wizard appears. This wizard enables you to access the server, the computer backup, and the source volumes that you want to restore to the computer, and performs the actual restore process.
Note
Windows Server Essentials does not support the following restore scenarios:
Create A Usb Recovery Drive For Microsoft Surface Using Osx X
Restoring a Master Boot Record (MBR) disk to a Unified Extensible Firmware Interface (UEFI)-based computer.
- Restoring a UEFI/GPT backup to a BIOS system.
If you restore data in either of these scenarios, you will not be able to boot the system. In addition, you might not be able to use hard drives that are larger than two terabytes in size.
Prerequisites:
Before starting the full system restore process, use a network cable (a wired connection) to connect the computer to the same network as the server. Make sure that you have access to all hard drives on the client computer.
Warning
Do not attempt to perform a full system restore to a computer that uses a wireless connection to the network.
If you know that the computer is missing critical network or storage device drivers, you will need to locate and copy those drivers to a flash drive before starting the full system restore process. For Windows Server Essentials: If you are using the full system restore media that is provided on CD, that CD must remain in the drive during the start portion of the full system restore process. Therefore, you should not copy the missing drivers onto a CD or DVD unless you have a second CD/DVD drive. Instead, copy the missing drivers to a USB flash drive.
For information about how to find the drivers for your computer, see Where can I find the drivers for my hardware?
For Windows Server Essentials: If you cannot locate the Windows Server Essentials Restore CD, you can create a bootable USB flash drive. For more information, see Create a bootable USB flash drive to restore a client computer.
To use the Full System Restore Wizard
Do one of the following:
Windows Server Essentials: Turn on the client computer that you want to restore, insert the restore media, and then turn the computer off.
Turn the computer on again, and during Power On Self Test (POST), press the appropriate function key (F-key) to access the Boot Device Menu, and then select the CD/DVD drive. The Windows Boot Manager starts.
Windows Server Essentials: If you are using the client restore service, restart the computer using the Boot from network option. Otherwise, start the computer using the USB key.
Turn the computer on again, and during Power On Self Test (POST), press the appropriate function key (F-key) to access the Boot Device Menu, and then select Boot from network (or you can choose to boot from the USB key). The Windows Boot Manager starts.
Note
Check the documentation from your computer manufacturer to determine which function key accesses the Boot Device Menu.
The computer restore media contains 32-bit (x86) and 64-bit (x64) boot options. In the Windows Boot Manager, choose Full System Restore (x86) or Full System Restore (x64). If the computer hardware drivers are 32-bit, choose x86; if they are 64-bit, choose x64. Windows files are loaded, and the Full System Restore Wizard performs a check to make sure that all hardware drivers are available.
In the Full System Restore Wizard window, choose your preferred language, and then click the arrow.
Choose the appropriate Time and currency format, and the Keyboard or input method for this computer. Click Continue.
If drivers are missing, the message The restore process cannot verify the drivers is displayed. Click Close, and then on the Welcome dialog box click Load drivers.
On the Detect Hardware dialog box, click Install drivers.
Insert the USB flash drive that contains the hardware drivers, and then on the Install Drivers dialog box, click Scan.
On the Install Drivers dialog box, click OK when the drivers are found.
On the Detect Hardware dialog box, click Continue.
If all drivers were found in the initial check or when all critical drivers are installed, on the Full System Restore window, click Continue.
On the Welcome to the Full System Restore Wizard page, click Next.
The wizard searches for your server.
If the wizard cannot locate your server, you are given the option to search again, or to enter the IP address of the server.
If multiple servers were detected, you are asked to select one.
If your server is located, the Log on to <YourServerName> page is displayed.
On the Log on to <YourServerName> page, type <AdministratorAccountName> in the User name text box, and the administrator account password in the Password text box, and then click Next.
Important
You must use an administrator account that is created in English. If you do not have one, then you must create a new administrator account. To do so, first open the Users tab on the server dashboard, next set the keyboard language format to English, and then run the Add a user account task to create the administrator account. Next, use the new administrator account to continue to restore the client computer.
On the Select a computer to restore page, select the computer you want to restore, and then click Next. You can choose either <ComputerName>: (This computer) or choose a different computer on the network from the Another computer drop down list.
Note
If this is a computer that is unknown to the server (for example, a new or a repurposed computer), the This computer option is not displayed.
On the Select a backup to restore page, review the list of available backups and select the one that you want to restore to the computer.
Note
It is recommended that you select a successful (green-checked) backup. This helps ensure that all system and data files are restored successfully.
(Optional) Select a backup and then click Details to open the Backup Details page and view more information about that backup. Use the information on the Backup Details page to compare multiple backups and help you decide which backup is the best choice. Click Close on the Backup Details page to return to the Select a backup to restore page.
On the Select a backup to restore page, select a backup and then click the Next button.
On the Select restore option page, click one of the following, and then click Next.
Note
This page is not displayed if automatic partitioning is not supported.
Let the wizard fully restore the computer (recommended). This option helps assure that the computer is restored to the state that it was just prior to the time and date of the backup that you chose. If you choose this option, skip to step 15.
Let me select volumes to restore (advanced). This option allows you to choose the volumes that you want to restore and where you want to restore them. You can also create partitions on the hard drive.
On the Select the volumes to restore page, you can choose the volumes that you want to restore.
Note
This page is displayed if there are multiple hard drives on the backup source computer, or if the restore destination drive has less storage space than the backup source drive.
The wizard attempts to match the source and destination volumes. You should verify that the default mapping is correct.
To deselect a volume, click the list menu arrow for that volume, and then click None.
When you finish selecting the volumes, click Next.
If the source volume and the destination volume are the same size, or if the source size is smaller than the destination, a green arrow appears between the two. If there is a volume size mismatch (where the source volume is bigger than the destination volume), a red X appears between the source and the destination.
Note
A red X can also appear if:
- The disk sector size of the source volume does not match the disk sector size of the destination volume. This can occur if you replace the physical disk with a disk that has a different sector size, or if you configure Storage Spaces (which may have a different sector size than that of the physical disk).
- You reach the cluster number limitation. To restore the source volume to the destination volume, you must format the destination volume with the same cluster size as the source volume. If the destination volume is too large, and if the cluster size is too small, you can reach cluster number limitation.
Click Run Disk Manager (advanced), and create a new volume that is the same size as the system reserved volume.
Note
If a client computer is Unified Extensible Firmware Interface (UEFI)-based, you must use the diskpart tool to initialize the system disk. To do this, open a command window (press Ctrl+Alt+Shift for 5 seconds in the WinPE environment), run diskpart.exe, and then run the following diskpart commands:
- DISKPART> list disk2. DISKPART> select disk #<disk>3. DISKPART> clean4. DISKPART> convert gpt5. DISKPART> create partition efi size=100 (where 100 is an example partition size in MB, should be the same as the original partition)6. DISKPART> create partition msr size=128 (where 128 is an example partition size in MB, should be the same as the original partition)7. DISKPART> exit
(Optional) Select the option Do Not Assign a Drive Letter or Drive Path.
Format the volume as NTFS.
When formatting is complete, right-click the new system volume, and then click Mark Partition as Active.
If you require additional volumes to correspond with other volumes in the backup, repeat steps ii through iv to create and activate the volumes, and then close Disk Management.
On the Select the volumes to restore page, map the system reserved volume of the backup source to the volume of the same size that you created in step v.
Map all other source volumes to the corresponding destination volumes.
Click Next to continue with the restore.
- The disk sector size of the source volume does not match the disk sector size of the destination volume. This can occur if you replace the physical disk with a disk that has a different sector size, or if you configure Storage Spaces (which may have a different sector size than that of the physical disk).
On the Confirm volumes to restore page, review the mapping, and then click Next. If you need to make any changes, click Back, and then repeat step 14.
The Restoring <ComputerName> from <Date and time of backup> page reports the progress of the restore process.
On the The restore finished successfully page, remove the restore media, and then click Finish. The computer restarts.
Important
If BitLocker Drive Encryption was enabled on the computer before the restore, you must enable BitLocker manually after the computer restarts.
Where can I find the drivers for my hardware?
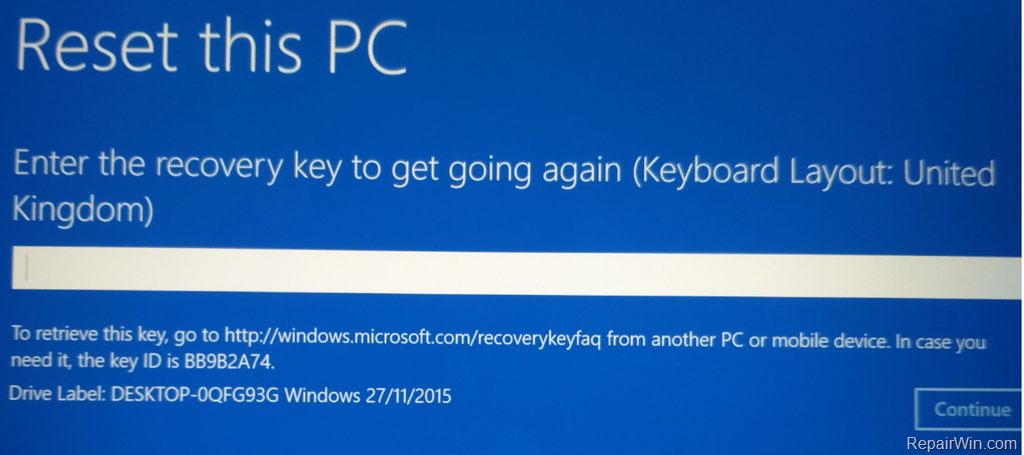
Depending on the new or restored computer hardware, the restore media may not include all of the storage and network adapter drivers that are needed when you restart your restored computer. You must determine which drivers are missing, locate those drivers on existing media or on the manufacturer's website, copy them to a flash drive, and then copy them from the flash drive to the new or restored computer when you run the Full System Restore Wizard.
When a computer is backed up, the drivers for the computer are saved in the backup. If your recovery media does not include all of the drivers that you need, you can open a backup for that computer, and then copy the drivers to a USB flash drive.
To copy drivers from a backup to a USB flash drive
On another computer, open the Dashboard.
Click Devices, and then click the computer for which you need drivers.
Click Restore files or folders for the computer. The Restore Files or Folders Wizard opens.
Click the most recent successful backup, and then click Next.
Click a volume to open, and then click Next. A window opens that lists the files and folders in the backup.
Insert your USB flash drive in a USB connector on the computer, and then copy the Drivers for Full System Restore folder to your USB flash drive.
Note
You may need to click Up one level until you reach the root of the system volume.
Remove the flash drive, and then insert it into the computer that you are restoring.
You can use the USB flash drive to install the drivers for your computer when you restore it. The Restore Files or Folders Wizard looks for additional drivers on this USB flash drive while using the Full System Restore Wizard. The drivers that you are most likely to need are the network adapter driver and storage device drivers.